
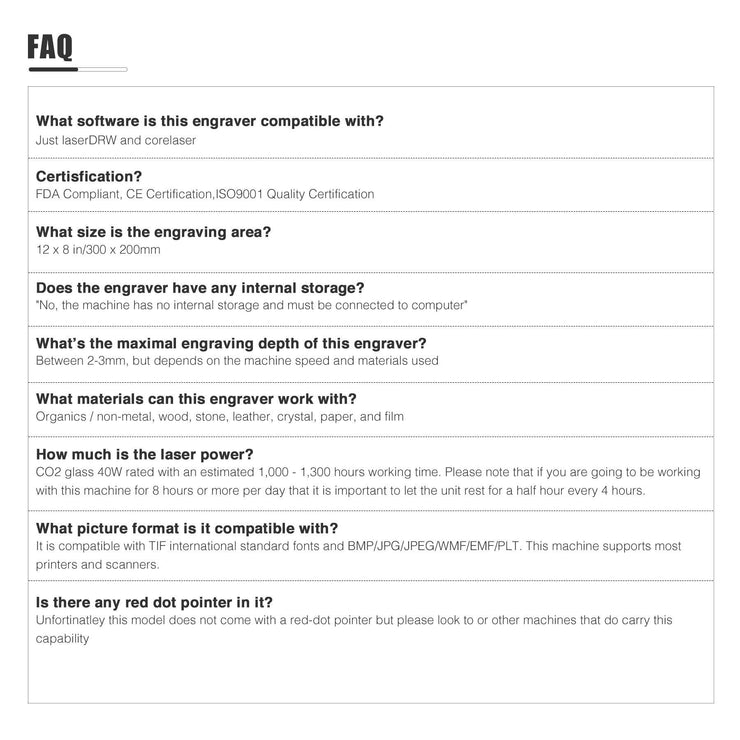
- #LASERDRW NOT WORKING WITH WINDOWS UPDATE INSTALL#
- #LASERDRW NOT WORKING WITH WINDOWS UPDATE DRIVERS#
- #LASERDRW NOT WORKING WITH WINDOWS UPDATE UPDATE#
- #LASERDRW NOT WORKING WITH WINDOWS UPDATE DRIVER#
- #LASERDRW NOT WORKING WITH WINDOWS UPDATE FOR WINDOWS 10#
Now, all the methods to fix ds4Windows not detecting issue have been told you.
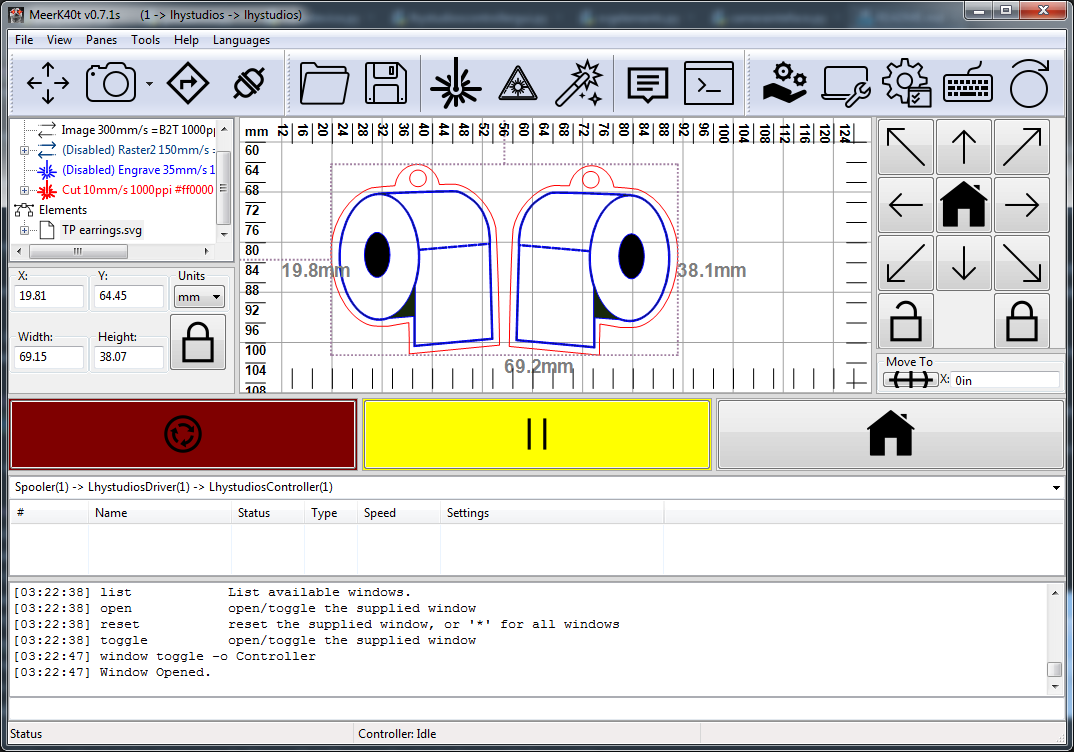
When the uninstallation process ends, check if the ds4Windows no controllers connected is fixed or not. Then, you should wait patiently for the finish of the whole process.
#LASERDRW NOT WORKING WITH WINDOWS UPDATE UPDATE#
Choose the update that results in the problem (typically the latest update one) and right click it and click on Uninstall. If you noticed your printer stopped working right after a recent Windows update, you will need to delete the update from your computer. Step 3: After that, you can see the update history list. Ironically, a new Windows update can also invite bugs that render your printer useless. Step 2: Go to Update & Security section, and then right click the View installed update history in the right side of the page. Step 1: Open Windows Settings by pressing Win and I keys. Therefore, you can simply uninstall the latest Windows 10 update to solve the problem. Fix 4: Uninstall the Latest Windows 10 UpdateĪccording to user reports, the ds4Windows not working issue usually happens after a Windows 10 update. At this time, the ds4Windows no controllers connected can be fixed.
#LASERDRW NOT WORKING WITH WINDOWS UPDATE INSTALL#
Step 5: Download, install and set up DS4 Windows without the controller connected. Step 4: When the uninstallation process ends, connect DS4 to Windows. Step 3: In the Device Manager page, find and right click Wireless Controller Driver, and then click on Uninstall. Step 2: After installing it, open Device Manager from search box. Step 1: Download and install PS4 Remote Play from the official website. Thought installing PS4 remote play app for Windows PC is slightly complex, it has been proven useful by many users.
#LASERDRW NOT WORKING WITH WINDOWS UPDATE FOR WINDOWS 10#
Read More Fix 3: Install PS4 Remote Play App for Windows 10 Step 3: Now, plug in DS4 controllers and open the DS4Windows. After that, a confirmation window will pop up, click Yes to go on. In the wireless controller list, right click the target one - DS4 controller and click on Remove device option. Step 2: In the pop-up window, click Devices and Printers. Step 1: Type control panel in the search box, and then pick Control Panel from the search result list. Before doing that operation, close the DS4Windows and unplug it. If the ds4 Windows not detecting controller issue occurs to you, uninstalling DS4 controller from Control Panel is worth considering. Then it may be detected by DS4 Windows.įix 2: Uninstall DS4 Controller from Control Panel Step 2: Double click Human Interface Devices to expand it, and then right click HID-compliant game controller and click on the Enable device option. Step 1: Open the Run window by pressing Win plus R keys, and then type devmgmt.msc and hit Enter.

In this case, you can correct it by re-enabling controller. It is likely that the errors in DS4 Windows software cause the issue. That means the DS4 controller could stop working and be disabled automatically. Some users encounter the ds4Windows not working issue during the game-playing process.
#LASERDRW NOT WORKING WITH WINDOWS UPDATE DRIVERS#
#LASERDRW NOT WORKING WITH WINDOWS UPDATE DRIVER#
Make sure your device manager shows Microsoft Basic Display adapter.ĭownload the driver from the OEM or the maker like AMDĥ.Run the Setup and you should be good to go. Uninstall everything of Display driver using DDU Remove drivers completely and Install the the newest ones available from the OEM or the maker.ġ. On the Driver tab, hit rollback Driver to go back to the previous version. Navigate to Display devices and right click ATI Radeon HD or Similar device you have.

Go to Device Manager by typing in Devmgmt.msc in Run dialog box. Option 1.Try Rolling back if you have an option:


 0 kommentar(er)
0 kommentar(er)
